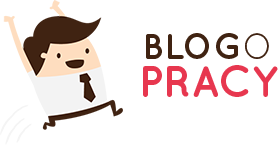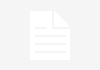Jak zrobić kalendarz tygodniowy w Excelu?
Tworzenie kalendarza tygodniowego w Excelu może być bardzo przydatne zarówno w życiu osobistym, jak i zawodowym. Dzięki temu narzędziu możemy łatwo zorganizować nasze zadania, spotkania i inne ważne wydarzenia. W tym artykule pokażemy Ci, jak krok po kroku stworzyć kalendarz tygodniowy w Excelu, abyś mógł efektywnie zarządzać swoim czasem.
Krok 1: Otwórz program Excel
Pierwszym krokiem jest oczywiście otwarcie programu Excel na swoim komputerze. Jeśli nie masz go zainstalowanego, możesz pobrać darmową wersję próbną ze strony internetowej Microsoftu.
Krok 2: Utwórz nowy arkusz
Po otwarciu programu Excel, utwórz nowy arkusz, klikając na przycisk „Nowy arkusz” lub używając skrótu klawiaturowego Ctrl + N. Możesz również skorzystać z istniejącego arkusza, jeśli już masz go przygotowanego.
Krok 3: Utwórz nagłówki kolumn
Teraz, gdy masz pusty arkusz, utwórz nagłówki kolumn dla swojego kalendarza tygodniowego. Zazwyczaj nagłówki obejmują dni tygodnia (poniedziałek, wtorek, środa itd.) oraz dodatkowe informacje, takie jak daty czy notatki.
Krok 4: Wprowadź daty
W kolejnym kroku wprowadź daty dla każdego dnia tygodnia. Możesz to zrobić ręcznie, wpisując daty w odpowiednich komórkach, lub skorzystać z funkcji automatycznego wypełniania Excela. Aby to zrobić, wpisz pierwszą datę, a następnie przeciągnij kursor w dół, przytrzymując lewy przycisk myszy. Excel automatycznie wypełni pozostałe daty.
Krok 5: Dodaj zadania i wydarzenia
Teraz, gdy masz już kalendarz z nagłówkami i datami, możesz zacząć dodawać zadania i wydarzenia. Wpisz je w odpowiednich komórkach, pod odpowiednimi datami. Możesz również korzystać z różnych kolorów, formatowania czcionki czy ikon, aby wyróżnić różne rodzaje zadań.
Krok 6: Formatuj kalendarz
Aby Twój kalendarz tygodniowy był czytelny i estetyczny, możesz go sformatować. Możesz zmienić rozmiar czcionki, kolor tła, dodać obramowania czy zastosować inne efekty formatowania. Pamiętaj jednak, żeby nie przesadzać z ilością efektów, aby kalendarz nadal był czytelny.
Krok 7: Dodaj formuły i funkcje
Excel oferuje wiele przydatnych formuł i funkcji, które mogą ułatwić zarządzanie kalendarzem. Na przykład, możesz dodać formułę, która automatycznie sumuje czas poświęcony na zadania w danym tygodniu. Możesz również skorzystać z funkcji przeliczających jednostki czasu, takich jak godziny na minuty czy dni na tygodnie.
Krok 8: Zapisz i udostępnij kalendarz
Na koniec, gdy Twój kalendarz tygodniowy jest gotowy, zapisz go na swoim komputerze. Możesz również udostępnić go innym osobom, wysyłając plik Excela lub udostępniając go w chmurze, na przykład za pomocą usługi OneDrive.
To wszystko! Teraz wiesz, jak stworzyć kalendarz tygodniowy w Excelu. Pamiętaj, że możesz dostosować ten proces do swoich indywidualnych potrzeb i preferencji. Powodzenia w efektywnym zarządzaniu czasem!
Aby utworzyć kalendarz tygodniowy w Excelu, postępuj zgodnie z poniższymi krokami:
1. Otwórz program Excel i utwórz nowy arkusz.
2. W pierwszym wierszu wpisz nazwy dni tygodnia (poniedziałek, wtorek, itd.) w odpowiednich kolumnach.
3. W pierwszej kolumnie wpisz godziny lub przedziały czasowe, które chcesz uwzględnić w kalendarzu.
4. Wypełnij pozostałe komórki arkusza danymi, takimi jak spotkania, zadania, wydarzenia itp., przypisując je do odpowiednich dni i godzin.
5. Możesz również użyć formatowania warunkowego, aby wyróżnić różne typy wydarzeń lub zadania.
6. Dodaj nagłówki i inne elementy graficzne, aby kalendarz był czytelny i atrakcyjny wizualnie.
Link tagu HTML do strony https://www.polskidom.com.pl/:
Kliknij tutaj